|
|
沙发
完美流线
2011-4-30 10:07
来自: 北京
3DS Max 批量渲染的使用方法!
lovestyle
2009-01-04, 13:10
一、首先,备份你要批量渲染得场景文件。(因为批量渲染有时候会出错,使得当前渲染的场景文件出现错误,无法保存并且页无法打开原始文件。)
如图:
536259
(一个简单的场景文件)
二、对场景的模型,灯光,材质进行调整。确定无误并保存。
如图:
536279
三、保存调整完毕的渲染器参数。
如图: 点击 Save preset。。。
536283
跳出此对话框。(本人建议建立一个专门的文件夹)
536284
四、关键了。选择渲染菜单(Rendering)下的Batch Render…(批量渲染)
如图:
536282
五、最最关键的一步(添加设置 批量渲染菜单)
536280
这个就是批量渲染的面板
ADD。。。添加任务(想少打字少点鼠标的同志,可以先设置一个任务,然后点Duplicate。。。复制任务)
Delete这个不用我说了吧!
下面看任务菜单栏
Name 任务名称 Camera相机(所选相机名称)
Output Path输出路径(实际上就是渲染完成后保存文件的名称)
Range范围 用于指定带动画场景的 “帧” 范围 在开启 Override Preset 自定义选项时开启,否则默认使用我们调用的出图参数(即.Rps文件)。
Resolution 自定义尺寸 Pixel Aspect 像素比例 同Range 一样,在开启Override Preset时开启。
Scene state 场景状态(应该这么叫吧!没有用过。)
Preset 预设渲染参数名称 (就是我们保存的渲染器参数的名称,因为有的时候对于大场景,为了加快出图的速度,需要渲染光子图,所以,每个要出图的相机(角度)都要保存一份渲染参数。)
Selected Bathc Render Parameters自定义批量渲染参数 选项:
Override Preset 自定义选项开关
Frame Start / Frame End 起始帧(对于带动画的场景有用)
Width / Height 宽高(想改变出图大小的话,改变这个数值即可.但是要配合下面的像素比例Pixel Aspect使用)
Pixel Aspect 像素比例(就是画面的比例,这个很重要.不正确的参数,可能会导致画面变形,渲染不完全.等.)
Name:任务名称 (输入名称后按回车键,建议用相机的名字命名,尤其对大量任务时候,容易区分任务。)
Output path 输出路径(想把图片保存到哪里?什么名字,建议用相机的名字。这样有很多好处,慢慢体会吧!)
Camera:相机(选择要出图的相机)
Scene state 场景状态(应该这么叫吧!没有用过。)
Preset 预设渲染参数 (这个菜单会显示保存的渲染参数,如果有重名的话,可以用LoadPreset。。。调入)
如图:
536281
Net Render 网络渲染(T_T没有网渲过…)
Export to .bat。。。导出为.Bat文件。(用于DOS渲染。)
Render开始渲染。
下面就是我的三个相机,渲染出的三个图片!目前对VR的支持是很好的。其他的我就不清楚了!
:BS:在批量渲染开始前,一定要保存文件呀!最好复制一份。尤其是在渲染完后,你一点鼠标,完了,文件出错,无法保存,再想打开,也不可能了!切记! |
|

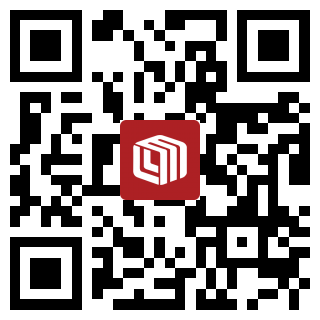




 跪求插件
跪求插件

















 /1
/1 








